こんにちは。サンパチです。
楽天モバイルのポケットWi-Fi『Rakuten WiFi Pocket 2B』を愛用中です。
外出中に楽天モバイルのポケットWi-Fi(Rakuten WiFi Pocket 2B)を使ってるとパートナー回線に切り替わってるときがあるんですよね。
家で使ってるときはずーっと楽天回線に接続されっぱなしなのに…
そこでこの記事では、
【Rakuten WiFi Pocket 2B】楽天自社回線に固定する方法
をまとめていきます。
※ この方法を使っても完全に楽天自社回線に固定することができないことがあります。
スポンサードサーチ
【Rakuten WiFi Pocket 2B】楽天自社回線に固定する方法:準備
① まずはモバイルデバイス(スマホ/タブレット/PC)をRakuten WiFi Pocket 2B にWi-Fiで接続します。
② 次に『楽天回線エリアに接続されてるのか?』を確認してください。
My 楽天モバイルにログインすると確認できます ↓
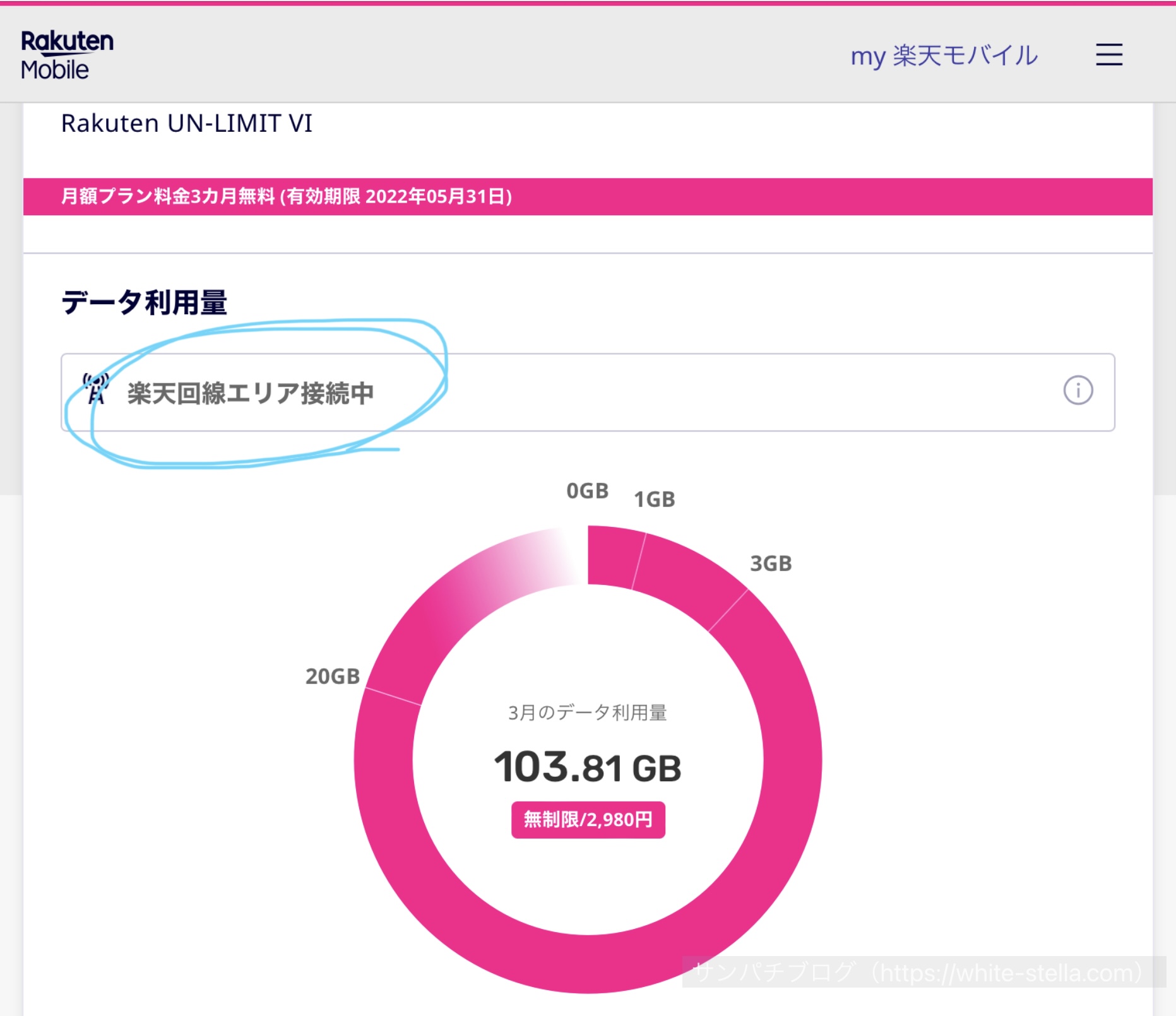
これで準備完了です。
次の手順に沿って、楽天自社回線への固定設定をすすめていきます。
【Rakuten WiFi Pocket 2B】楽天自社回線に固定する方法:手順
ではこれから、楽天自社回線に固定する手順を解説します。
手順① 管理画面にログインする
下記 URL にアクセスし、Rakuten WiFi Pocket 2B の管理画面を開きます。
※ 必ず、Rakuten WiFi Pocket 2B とWi-Fi接続されているモバイルデバイスでアクセスしてくださいね。
パスワードを入力して管理画面にログインします。
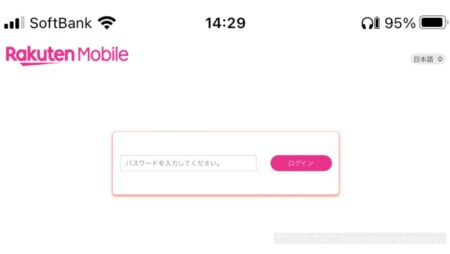
初期設定ではパスワードが「admin」となってますので
「admin」と打ち込んでログインします。
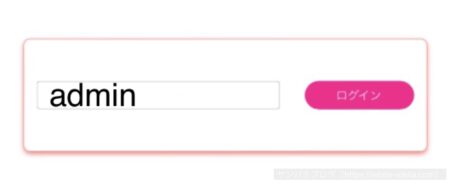
ログインすると「お知らせ」が出てきますので「同意」をタップ。
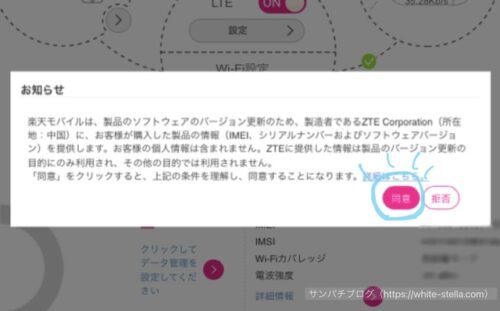
続いて「パスワードを変更しますか?」と出てきます。
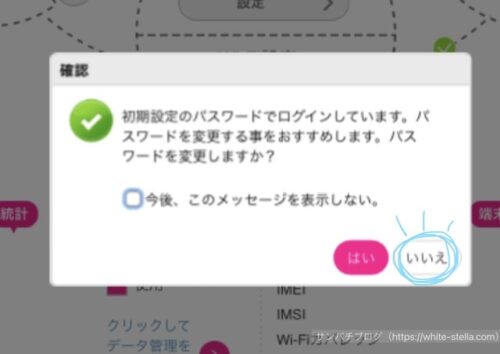
パスワードはいつでも変更できるので、今回は「いいえ」をタップします。
手順② LTE をOFF にする
LTEがONになってるので、
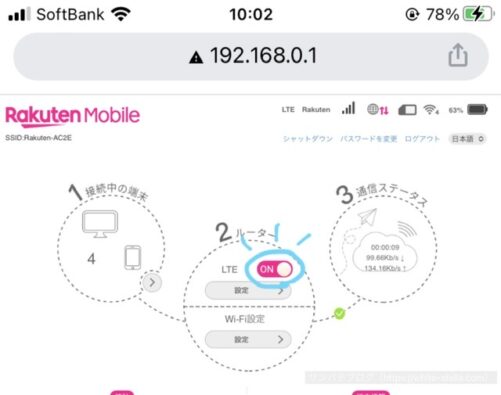
タップしてOFFにします。↓
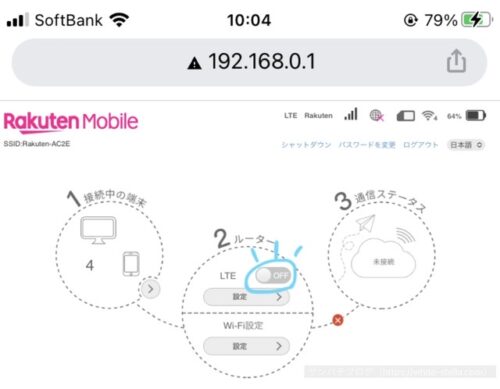
手順③『設定』をタップ
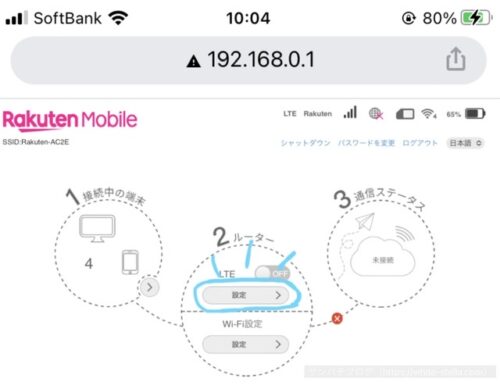
LTE が OFF になったら『設定』をタップします。
手順④『ネットワーク選択』をタップ
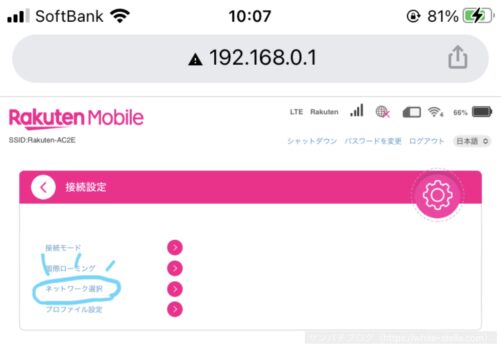
『ネットワーク選択』をタップします。
手順⑤『手動』をタップして、『検索』をタップ
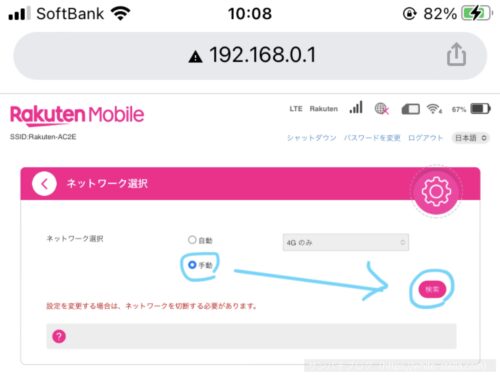
『手動』をタップして→ 『検索』をタップします。
すると、
『検索中です。しばらくお待ちください。』となります。
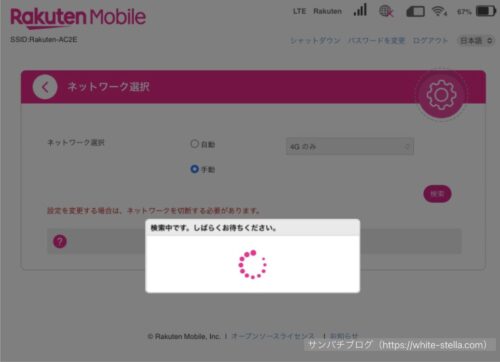
しばらくこの画面のままになりますがバグではありませんのでご安心ください。(この状態で2分くらい待たされます)
では次。
手順⑥『Rakuten 44011』を選択し、『適用』をタップ
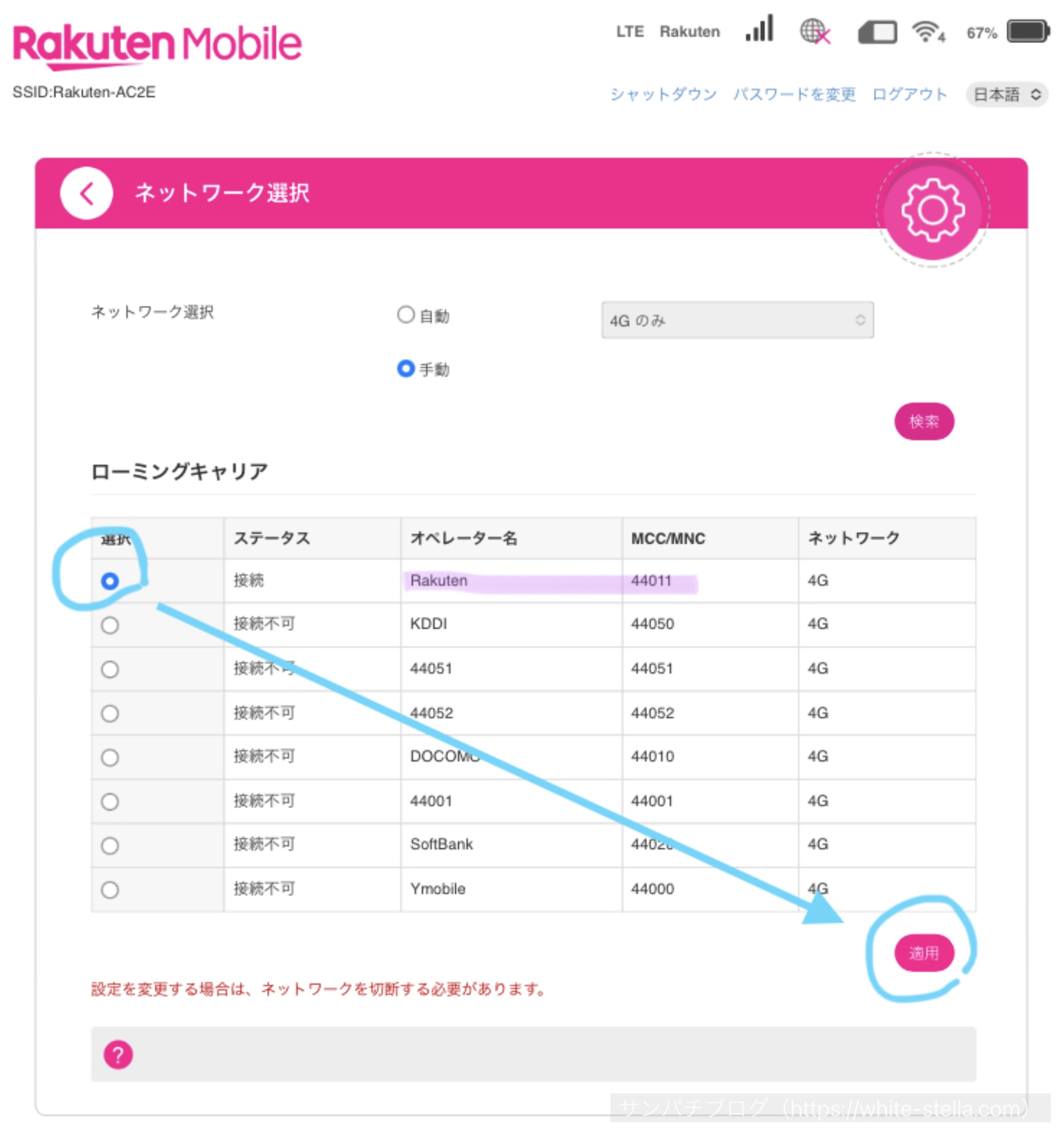
『Rakuten 44011』を選択→ 『適用』をタップします。
楽天回線エリアに居ないと、『Rakuten 44011』が表示されません。
必ず楽天回線エリア内にいて下さい。
設定が完了すると
『設定しました。』と表示されます。
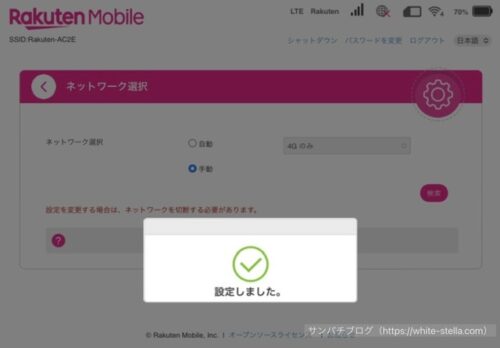
これで楽天回線に固定設定ができました……が!
このままだとWi-Fiが使えません。
手順⑦ ネットワーク選択の左隣にある『<』をタップ
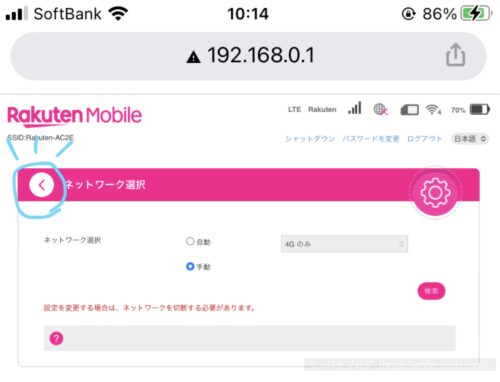
ネットワーク選択の左隣にある『<』をタップして
前の画面(接続設定の画面)に戻ってください。
手順⑧ 接続設定の左隣にある『<』をタップ
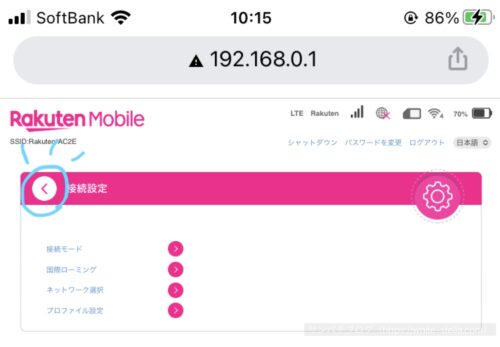
接続設定の左隣にある『<』をタップして
前の画面(管理画面トップページ)に戻ってください。
手順⑨ LTE を ON にします。
LTE が OFF になってるので ↓
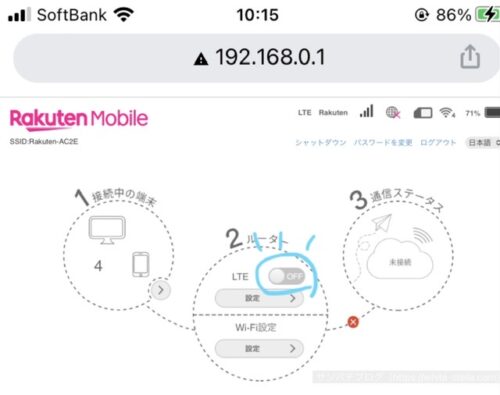
タップしてON にします。↓
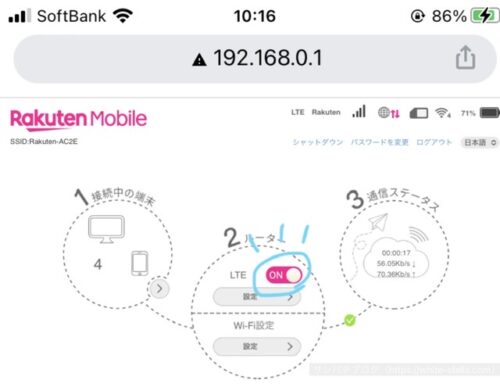
『設定しました。』となり、これで楽天回線エリアへの固定設定が完了し、Wi-F iが使えるようになります。
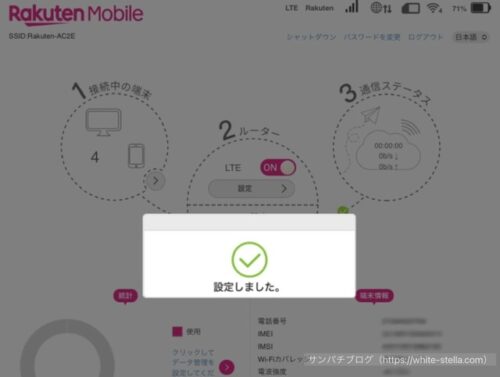
設定お疲れさまでした。
最後に注意点を書いておきます。
注意点
今回ご紹介した方法を使っても、完全に楽天自社回線に固定できないこともあります。
Rakuten WiFi Pocket 2B の電源をOFF にすると、上記で設定した楽天回線の固定設定が解除されます。
もしまた楽天回線に固定したい場合は、Rakuten WiFi Pocket 2B の電源を入れてから、上記のやり方で再設定する必要があります。








