
こんにちは。サンパチです。
『Apple Lightning – SDカードリーダー』を使ったら、iPhone のストレージがスッキリしました。
iPhone のストレージの空きが 9.4GB しかありませんでしたが、
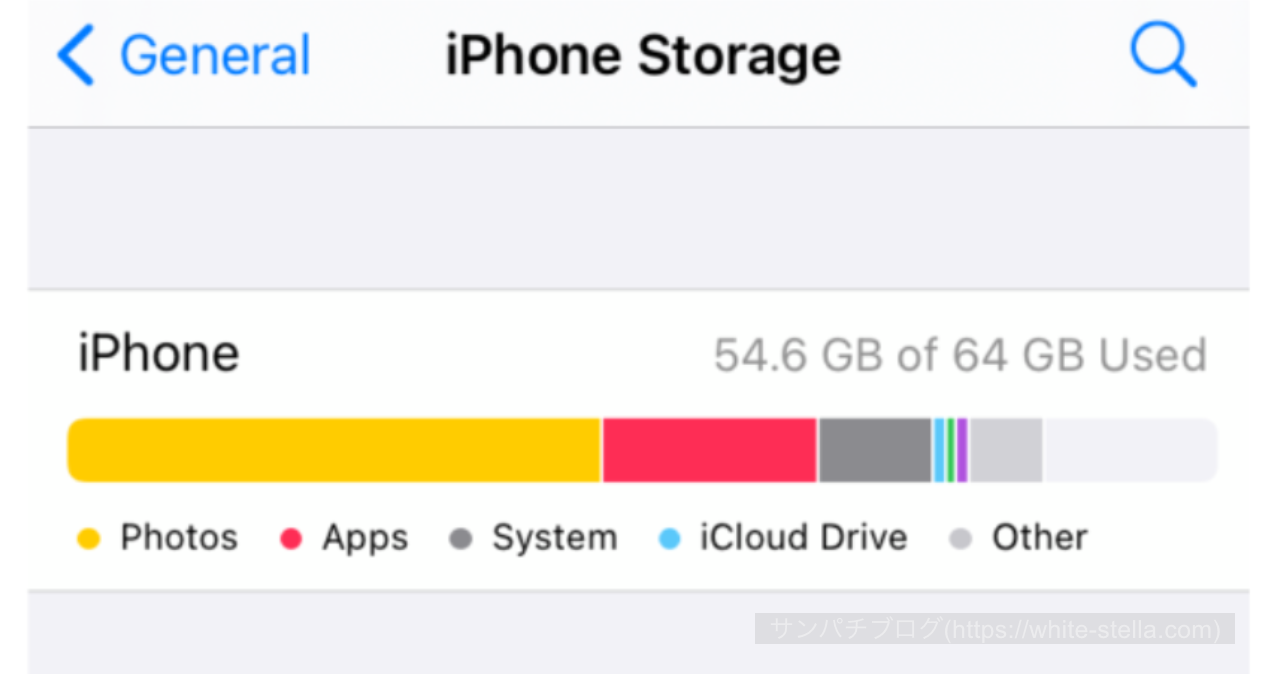
今 こんな感じでスッキリして、
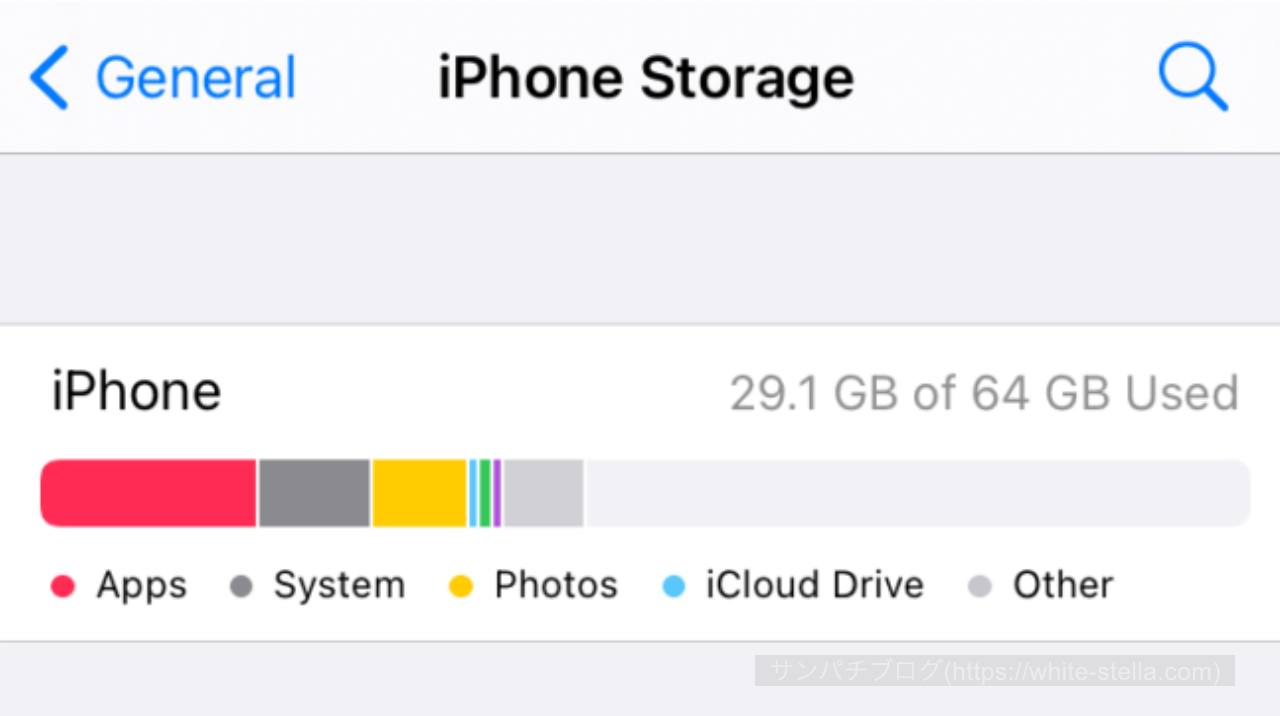
ストレージの空きが約 35GB あります。(ぼくのiPhone ストレージはもともと64GBだけ)
iPhone に保存してた写真や動画を
『Apple Lightning – SDカードリーダー』をつかって、SDカードに移動させたのです。
これでまた iPhone で動画 撮れる!!!!!
スポンサードサーチ
【iPhone → SDカード】Apple Lightning SD カードリーダーを使って、写真/動画 をコピーする方法
① Apple Lightning SDカードリーダーに、SDカードを差し込む。

※ ちなみに、micro SD でもOK です。
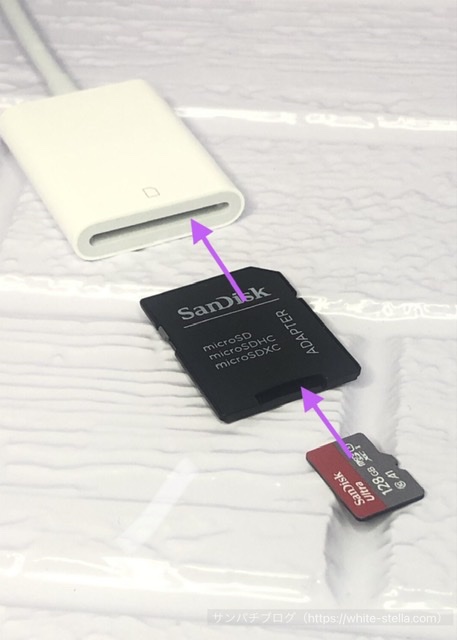
② Apple Lightning SDカードリーダーを、iPhone に差し込む。

③ 写真アプリをタップ。
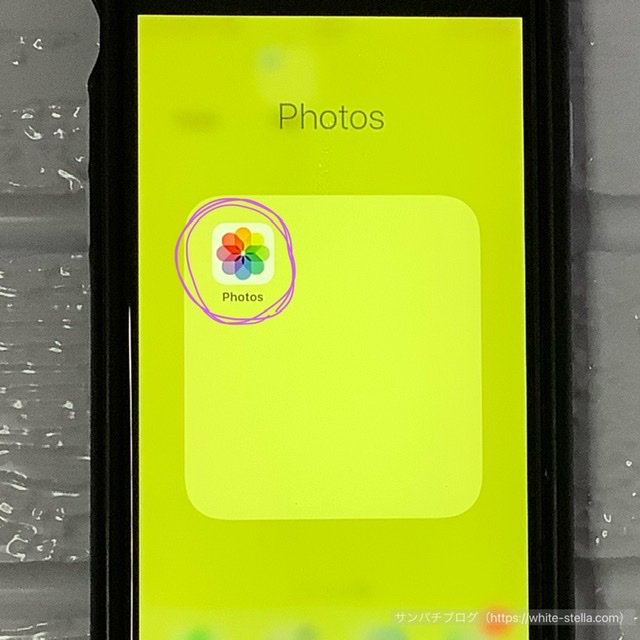
④ Select(選択)をタップ。
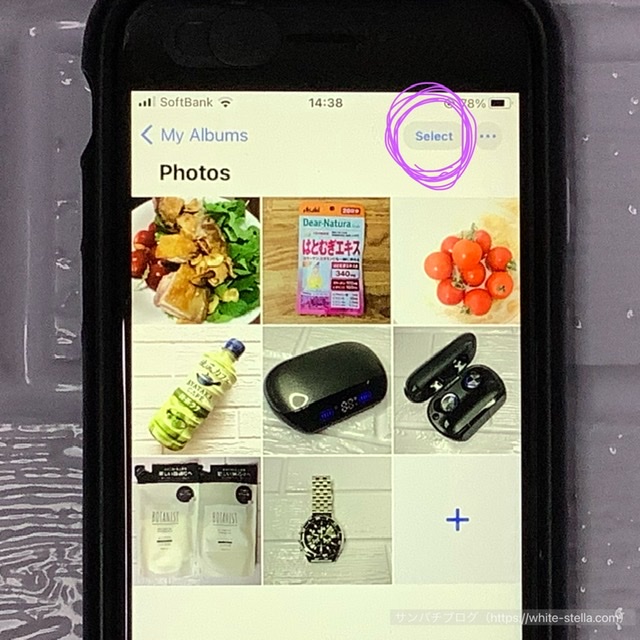
⑤ SDカードにコピーしたい写真や動画を選択し、スマホ画面左下にある『四角いマーク』をタップ。
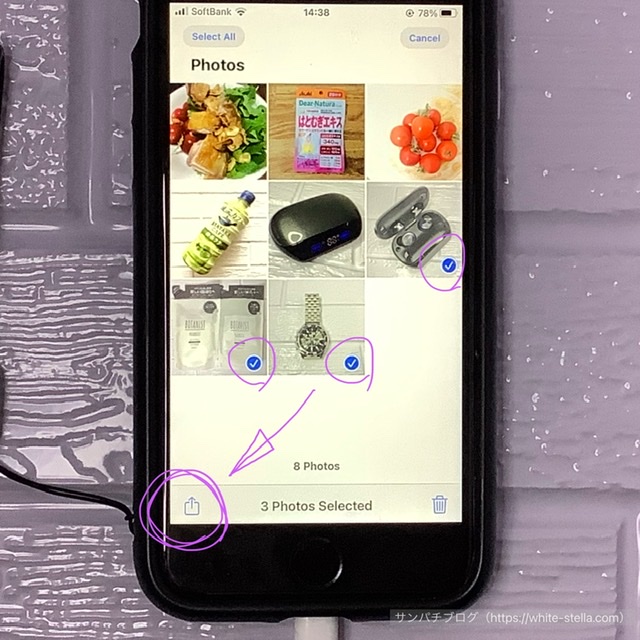
⑥ Save to Files(ファイルに保存)をタップ。
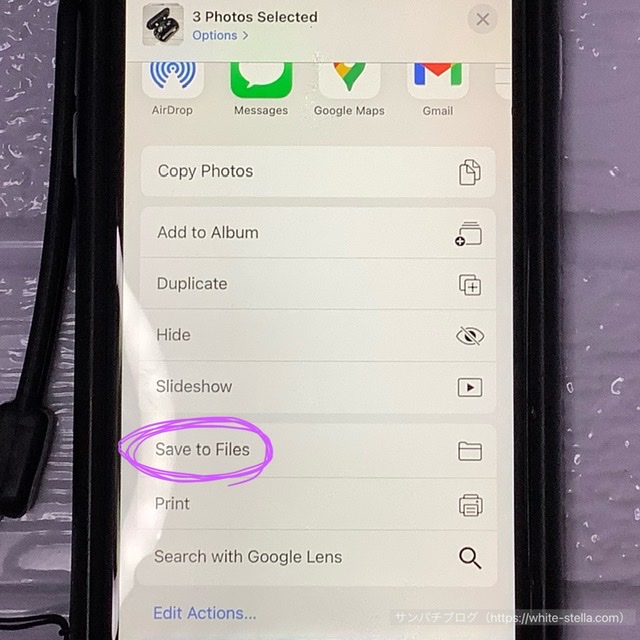
⑦ Untitled をタップして、Save(保存)をタップ。
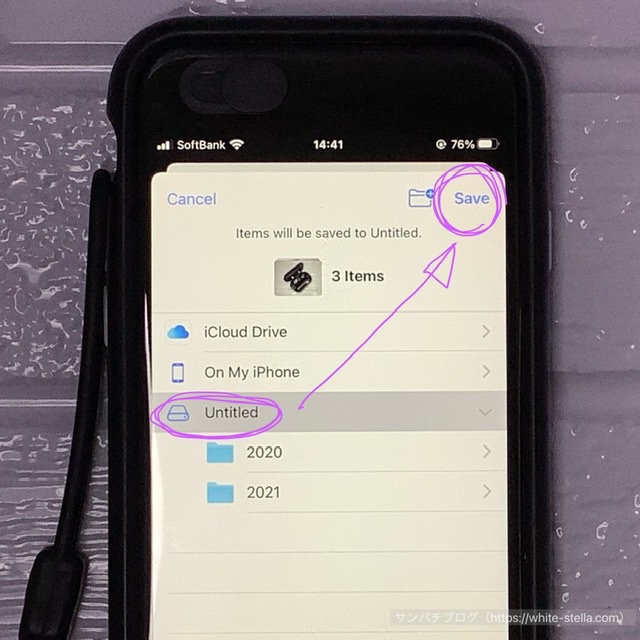
これで iPhone 内の動画や写真が SDカードにコピーできました。
ちなみに、Save(保存)をタップする前にフォルダマークをタップすると、
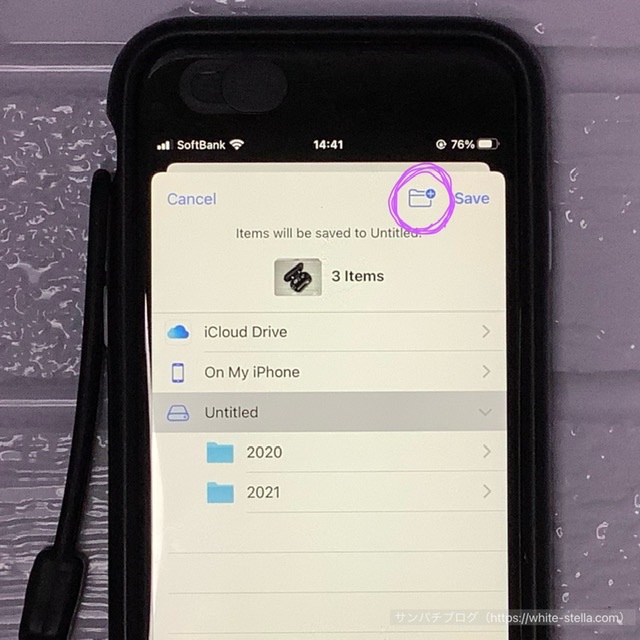
新しいフォルダーを作れます。
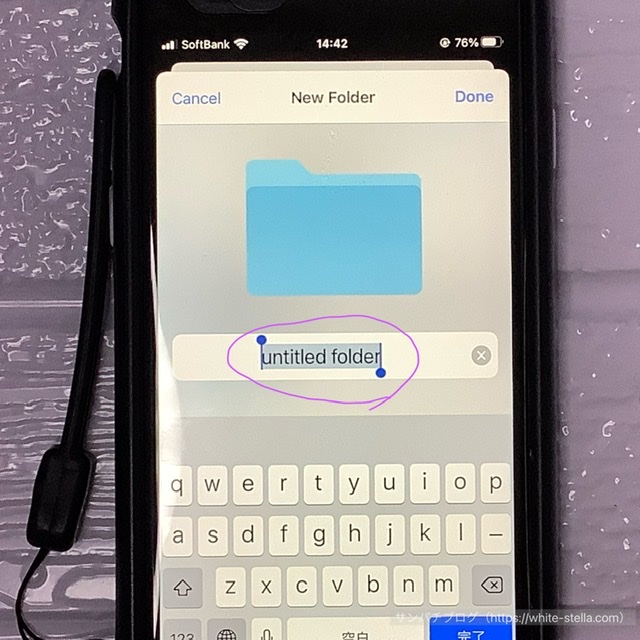
自分の好きなフォルダー名を入力して、
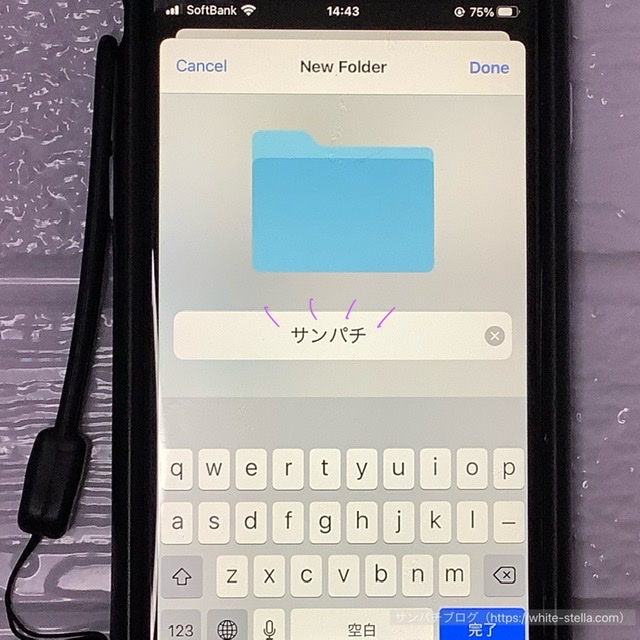
写真や動画を保存したいフォルダーを選んでから、 Save(保存)すると、
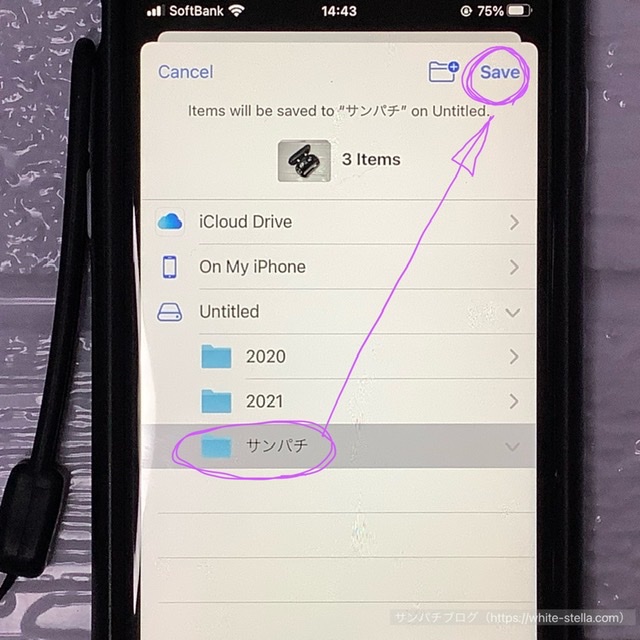
フォルダーの中に写真/動画をコピーできます。
SDカードに 写真がコピーされてるか確認してみましょう。
『Apple Lightning – SDカードリーダー』にSDカード(またはmicro SD )を入れて、iPhone やiPad につなげます。

① Files アプリをタップ。
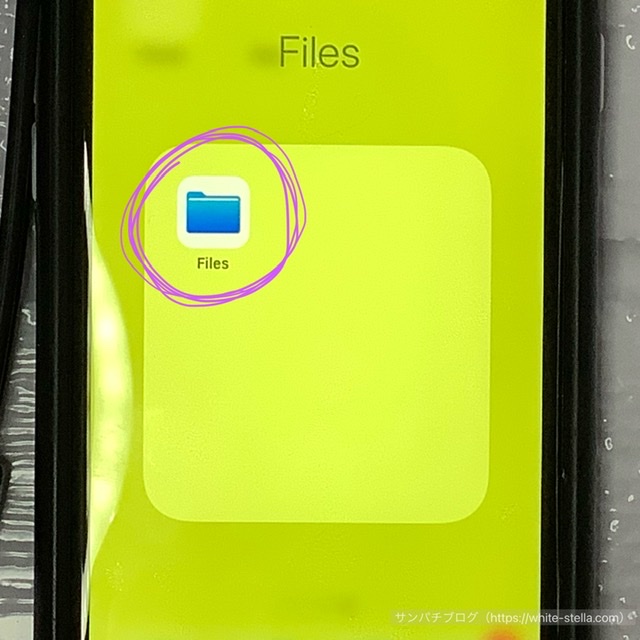
② Browse をタップして、Untitled をタップ。
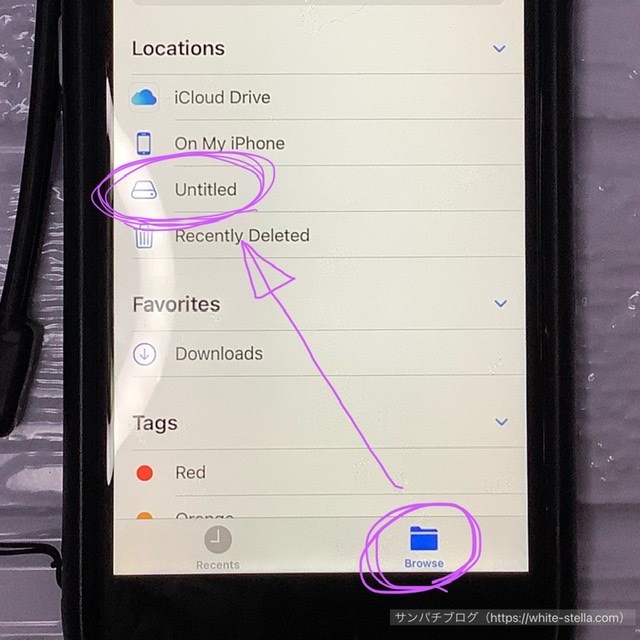
iPhone の写真が SDカードにコピーされてます 😊
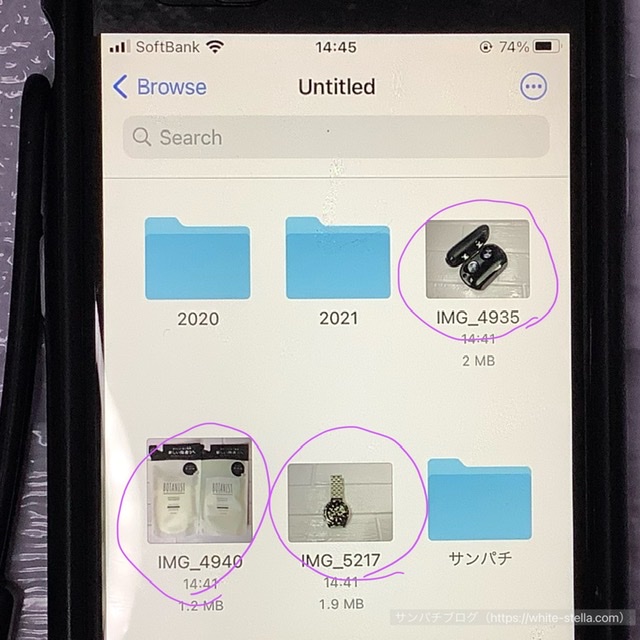
でもですね、写真を撮った日付は表示されなくなります。
iPhone の写真アプリで写真/動画を開くと、このように撮影した日付が表示されるのですが、

SD カードにコピーした写真/動画には、撮影した日付が表示されないのです。

もし撮影した日付が必要なら、Rename(名称変更)で日付を入力すると良いかも。(手入力なのでちょっと面倒ですが)
① 日付を入れたい写真/動画を長押しして、
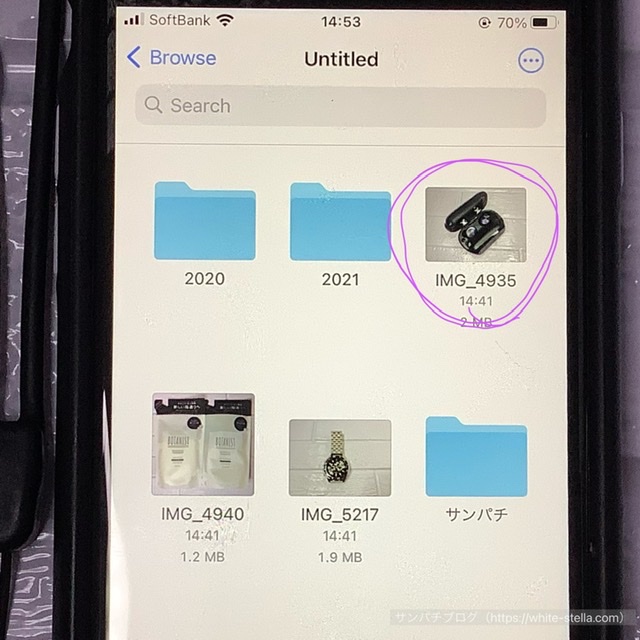
② Rename (名称変更)をタップ。
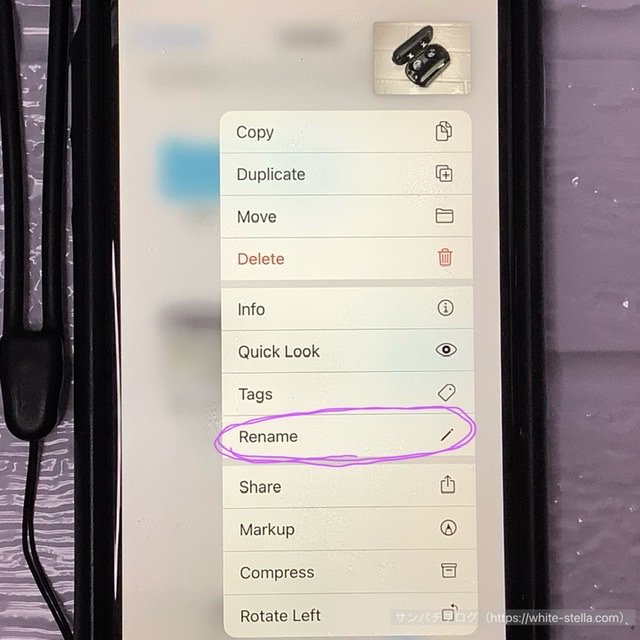
③ 好きな名称を入力できるようになるので、今回は『撮影した年月日』を入力します。
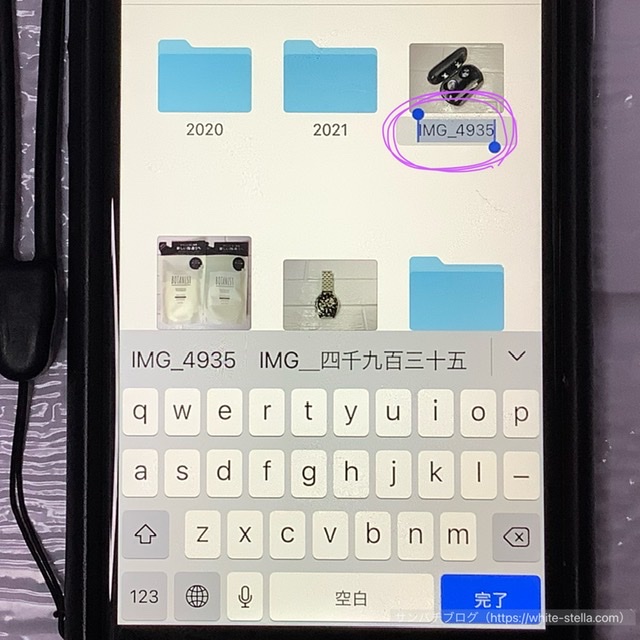
④ 撮影した年月日などを入力すると、
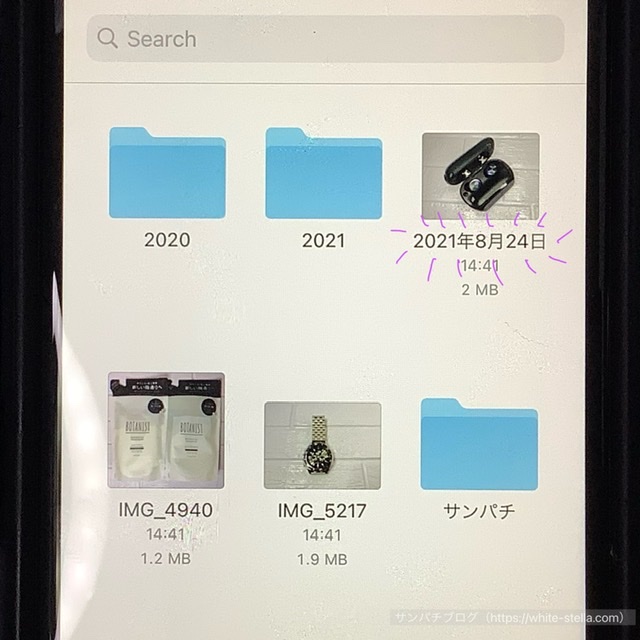
⑤ これで撮影した年月日がわかるようになります。
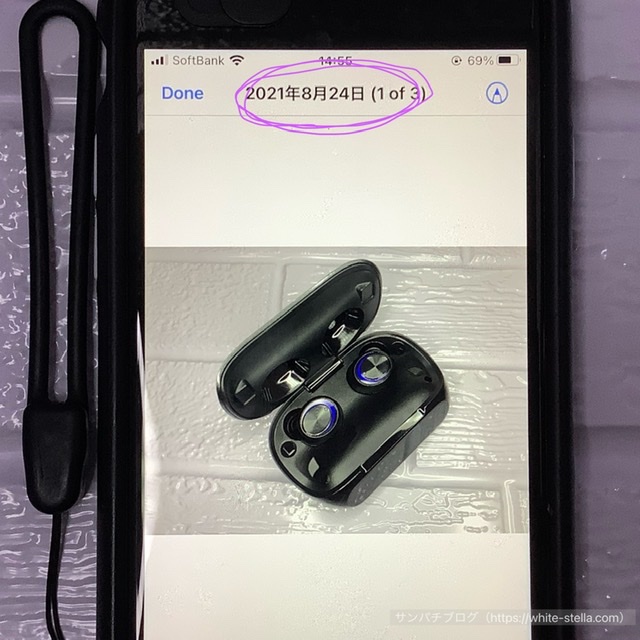
【SDカード → iPhone】Apple Lightning SD カードリーダーを使って、写真/動画 をコピーする方法
では今度は、SDカードの写真や動画を、Apple Lightning SDカードリーダーを使って、iPhone にコピーする方法です。
① Apple Lightning SDカードリーダーに、SDカードを差し込む。

② Apple Lightning SDカードリーダーを、iPhone に差し込む。

③ Files アプリをタップ。
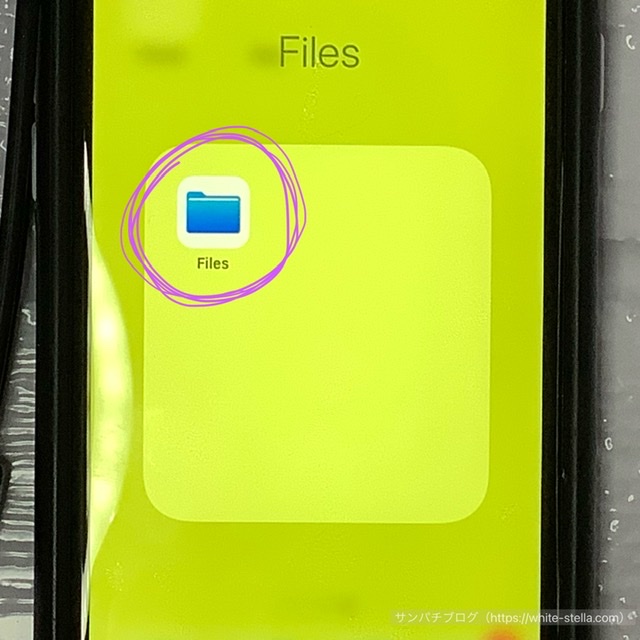
④ Browse をタップして、Untitled をタップ。
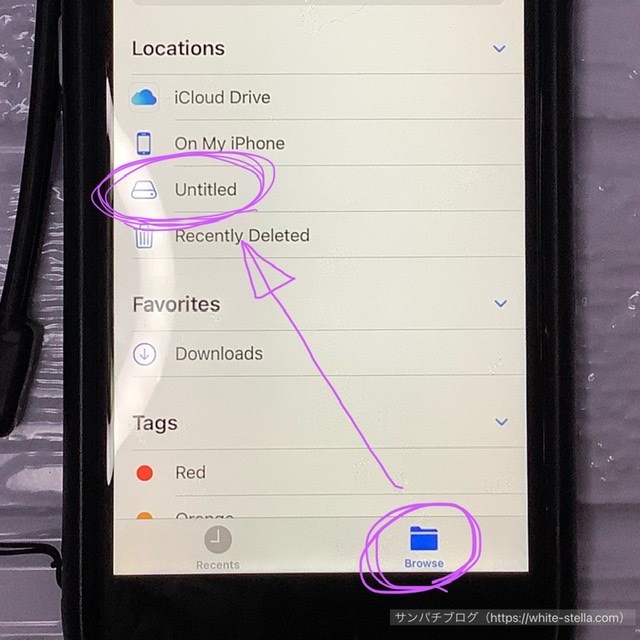
⑤ iPhone 画面の右上にある「丸いマーク」をタップ。
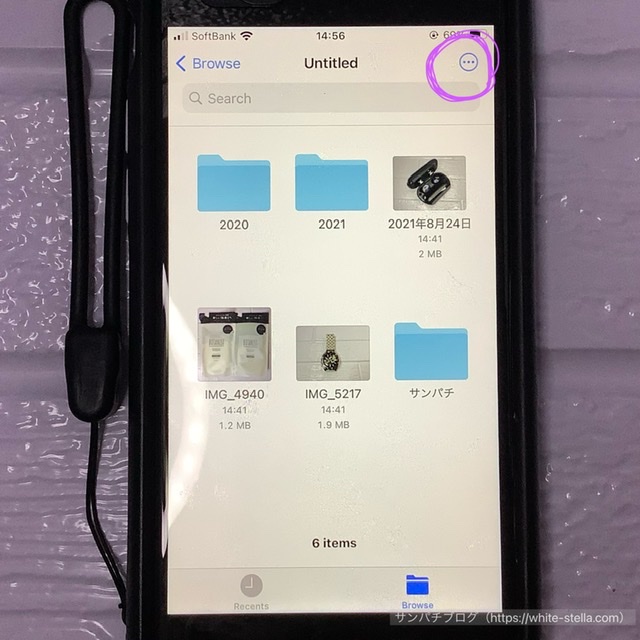
⑥ Select(選択)をタップ。
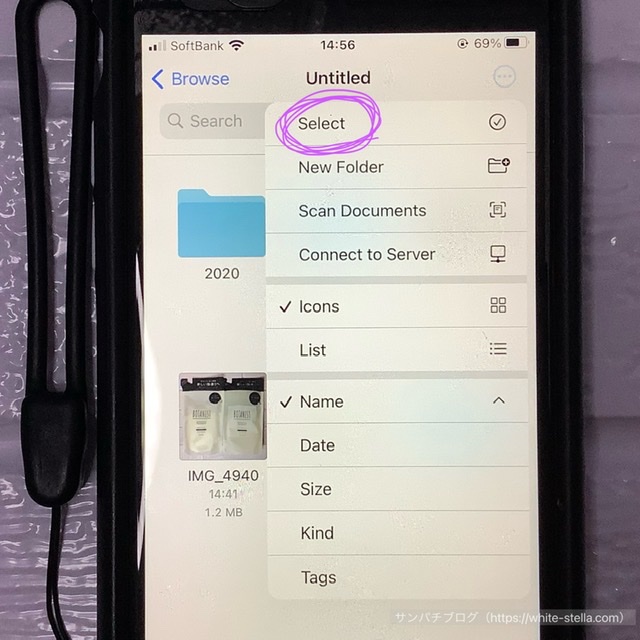
⑦ SDカードにコピーしたい写真/動画を選び、iPhone 画面左下にある「四角いマーク」をタップ。
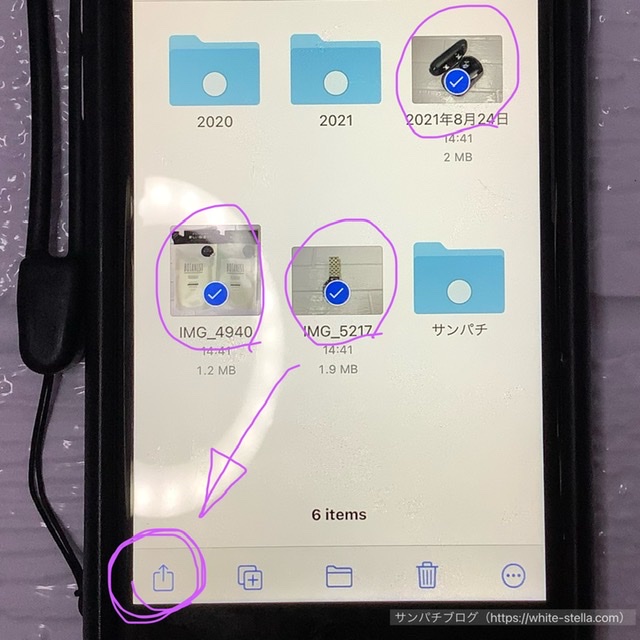
⑧ Save Images(画像を保存)をタップ。
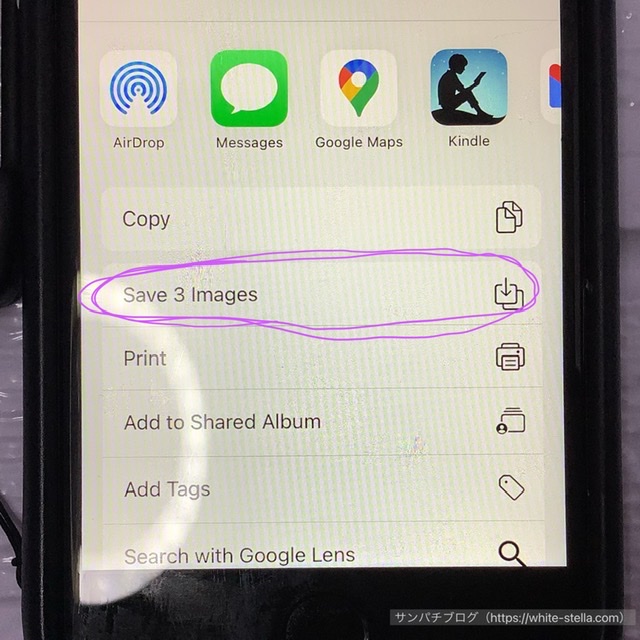
これで SDカード内にあった写真/動画を、iPhone にコピーできました。
確認してみましょう。
写真 アプリをタップすると、
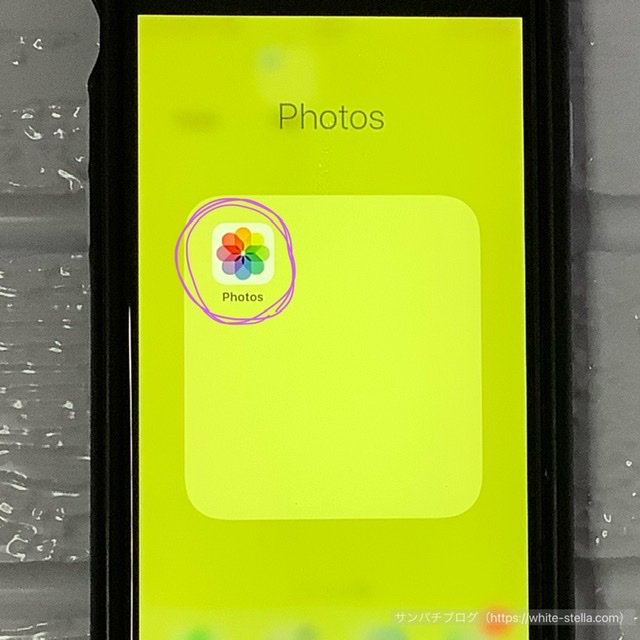
SDカードの写真が iPhone にコピーされてます 😊
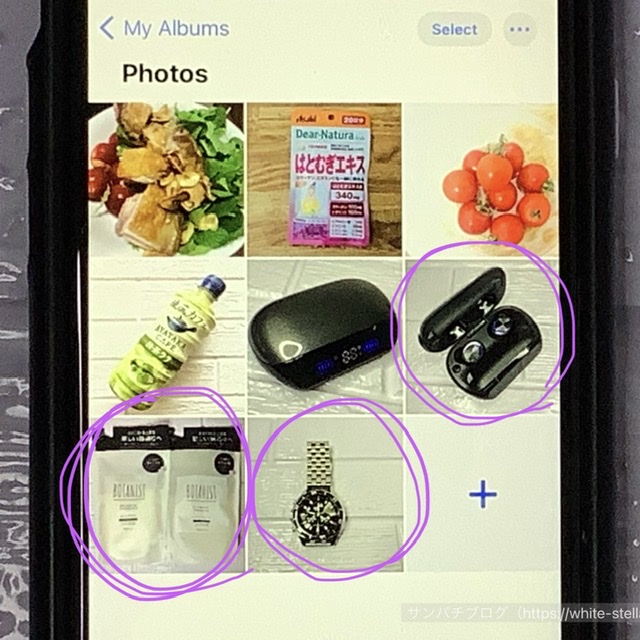
まとめ
Apple Lightning SDカードリーダーを使って、iPhone内の写真や動画をSDカードに移動させると
iPhone のストレージがスッキリしてすごく気持ち良いですね。
これでまた気兼ねなくiPhon で撮影ができる!!
ちなみに、Apple Lightning SDカードリーダーは iPad でも使えます。
SDカードでも、micro SDカードでも使えますよ。
めっちゃ便利です 😊





