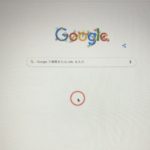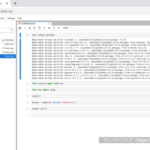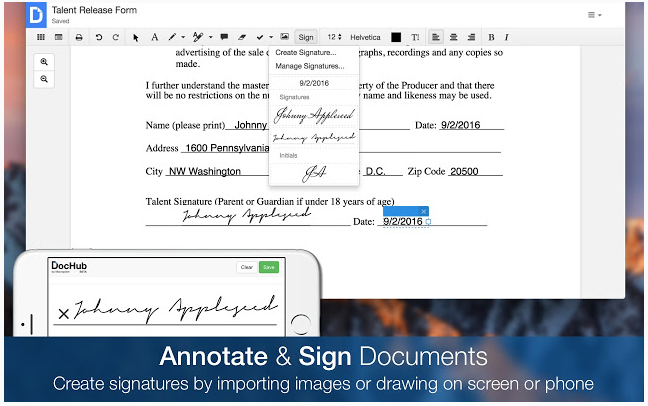
こんにちは、サンパチです。
PDF に手書きのサインを入れられるクロームの無料アプリを紹介します。
スポンサードサーチ
PDF にサインや文字入力できるアプリ「DocHub」
「DocHub」は、PDF にサインや文字入力ができる、クロームの無料アプリです。
使い方はとても簡単!
DocHub の使い方動画
下記の動画(英語で解説)を見ると、DocHub の使い方がイメージできると思います。
PDFに手書きのサインを入れる方法
DocHub を使って、PDF に手書きのサインを入れる方法を解説します。
1:chrome ウェブストアで、「DocHub」をchrome に追加する。
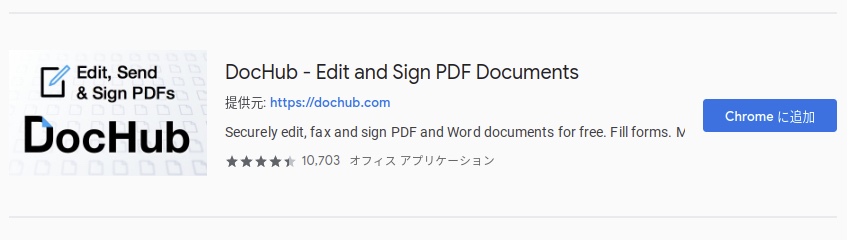
まずは、chrome ウェブストアで、Dochub を入手してください。
2:Google アカウントでログインする。
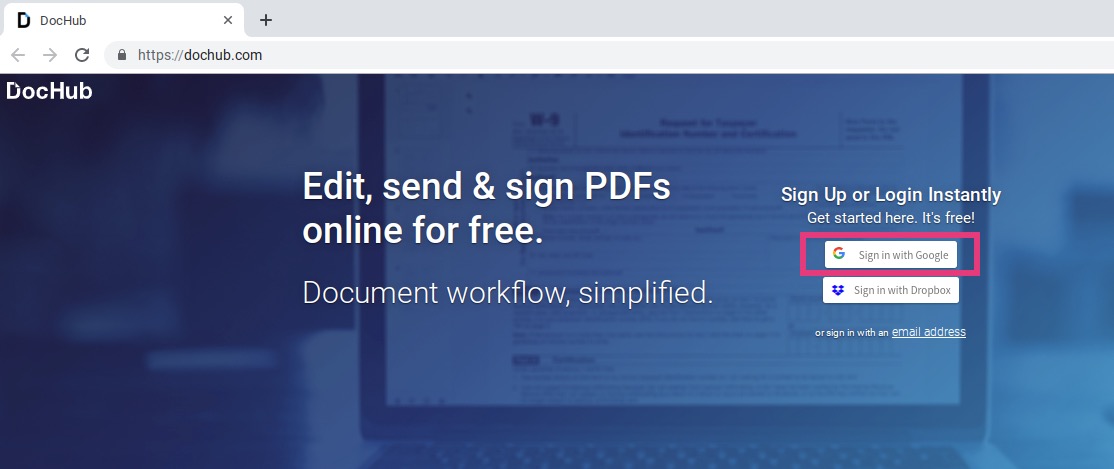
DocHub を開いて、Google アカウントでログインします。
3:PDF を開く
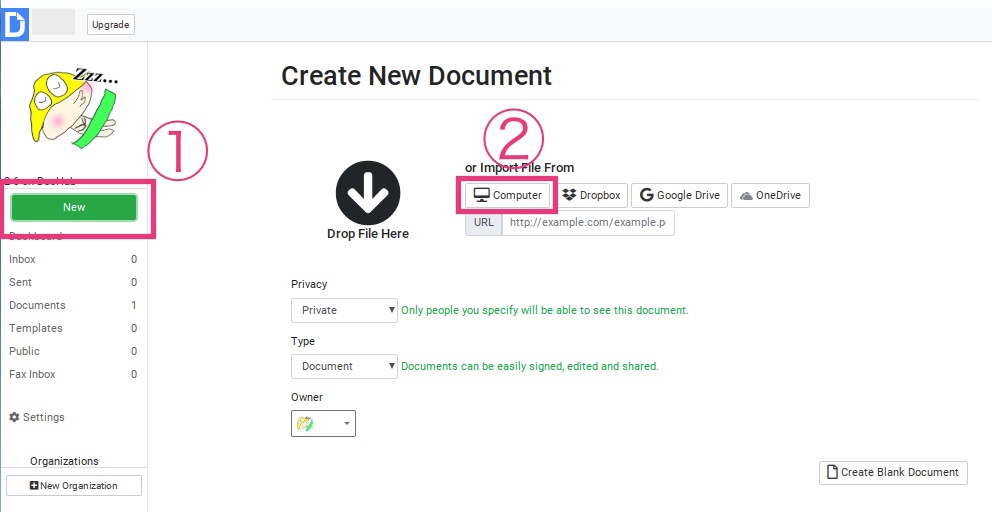
左にある「New」ボタンをクリックし、「Computer」からPDF を開きます。
もしくは、「Drop File Here」のところに PDF をドラッグ&ドロップして、PDF を開いてもOKです。
4:サインを入れる。
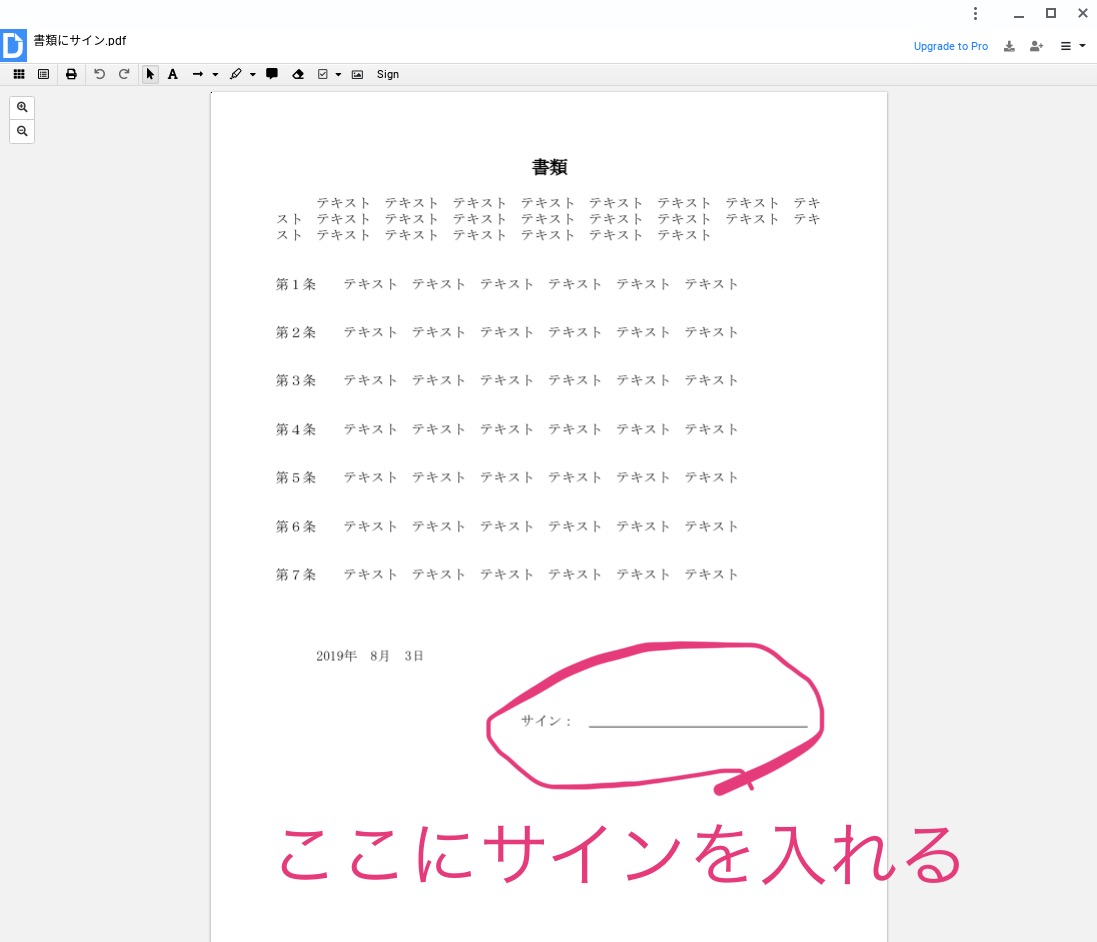
PDF を開いたら、手書きのサインを入れていきます。
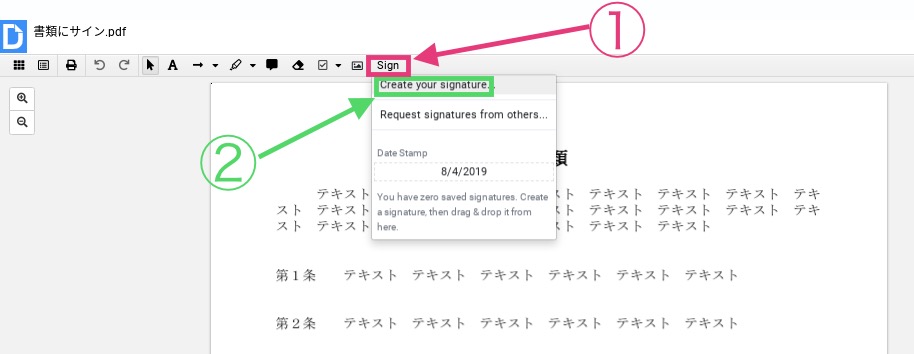
上部にある「Sign」をクリックし、「Create your signature…」をクリックします。
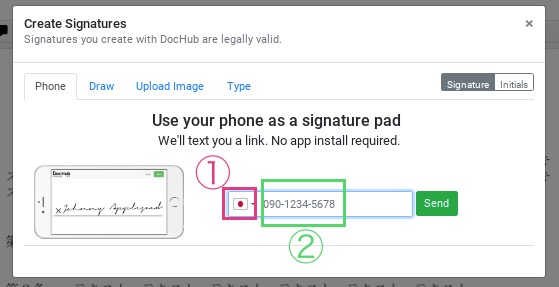
「日本:Japan」を選択し、自分のスマホの電話番号を入力します。入力したら「Send」をクリックします。
すると、入力した電話番号のスマホにショートメールが届いているので確認します。
ここからスマホでの操作になります
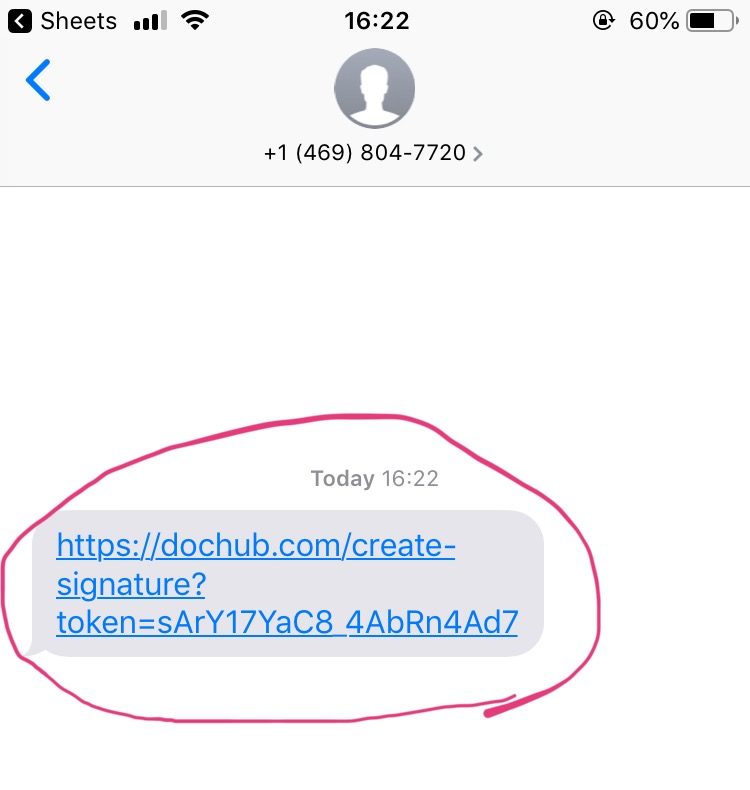
スマホのショートメールに届いたURLをクリックしてください。
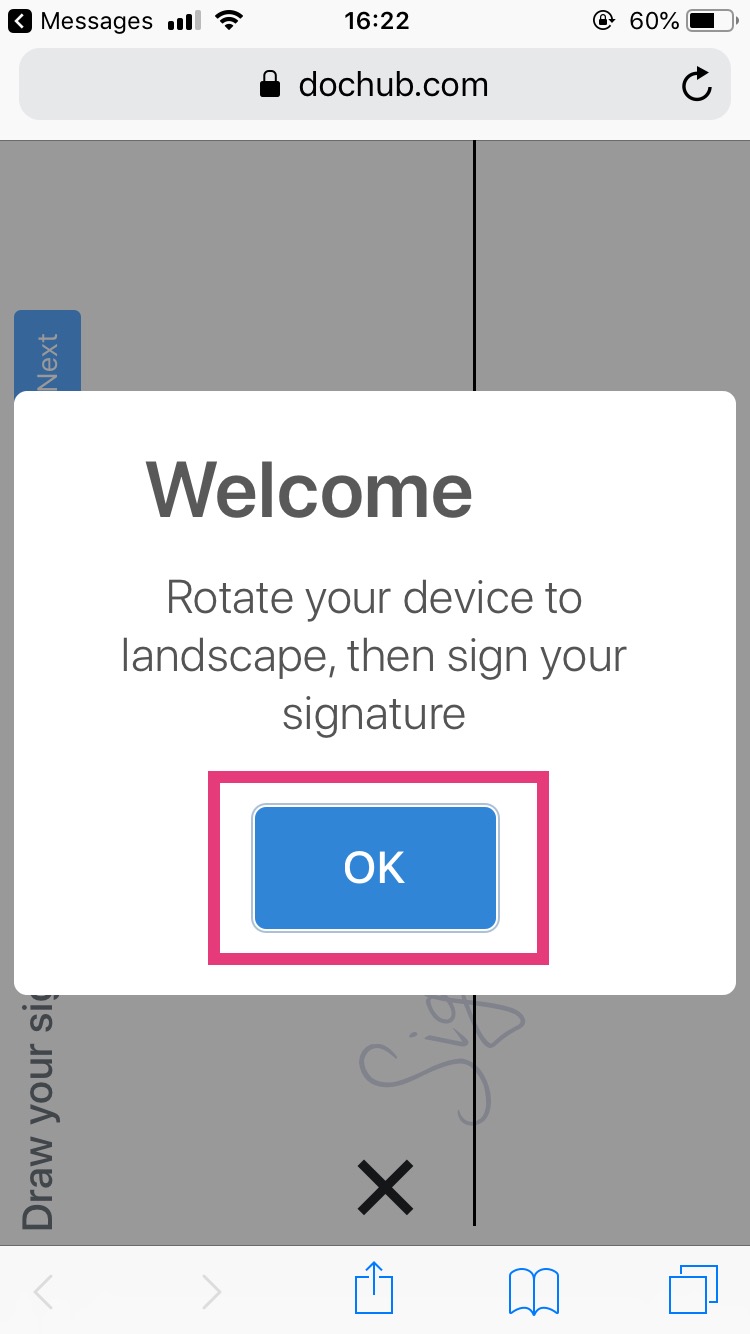
「OK」をクリックします。
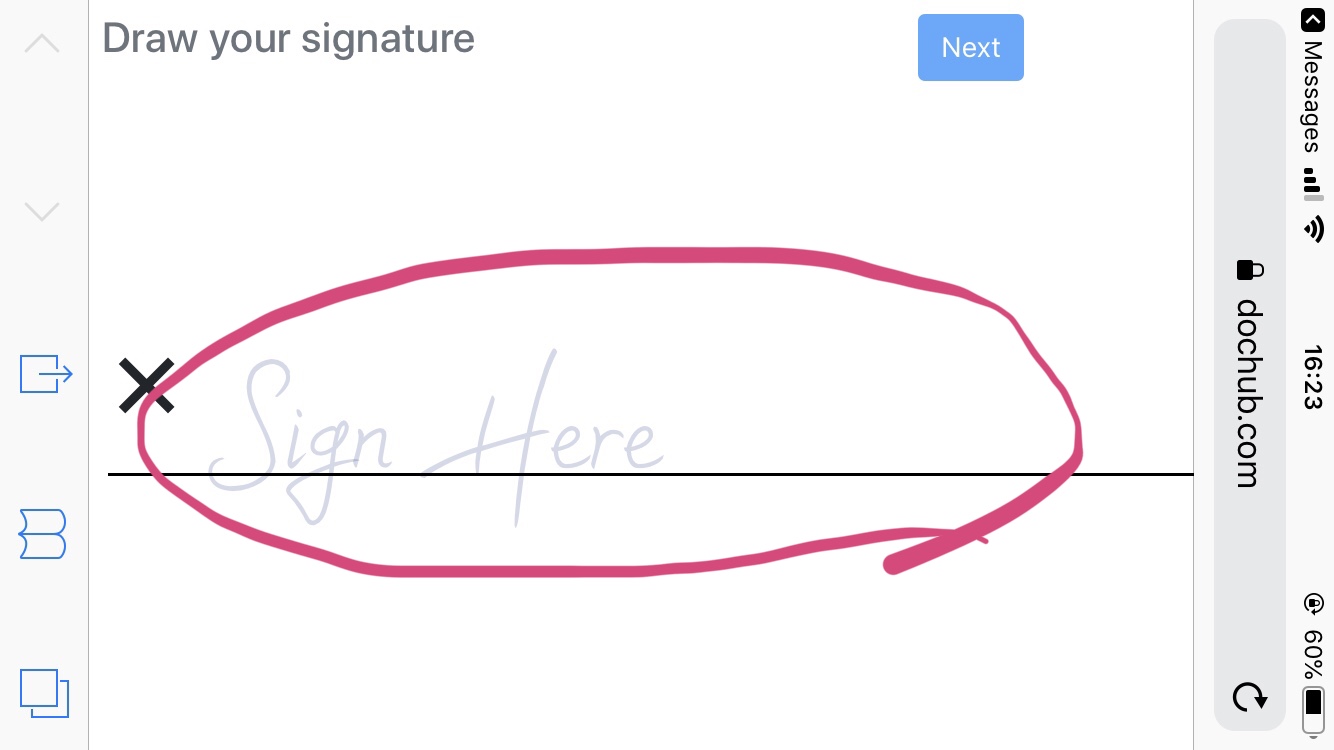
「Sign Here」と書かれているところに、自分のサインを書きます。
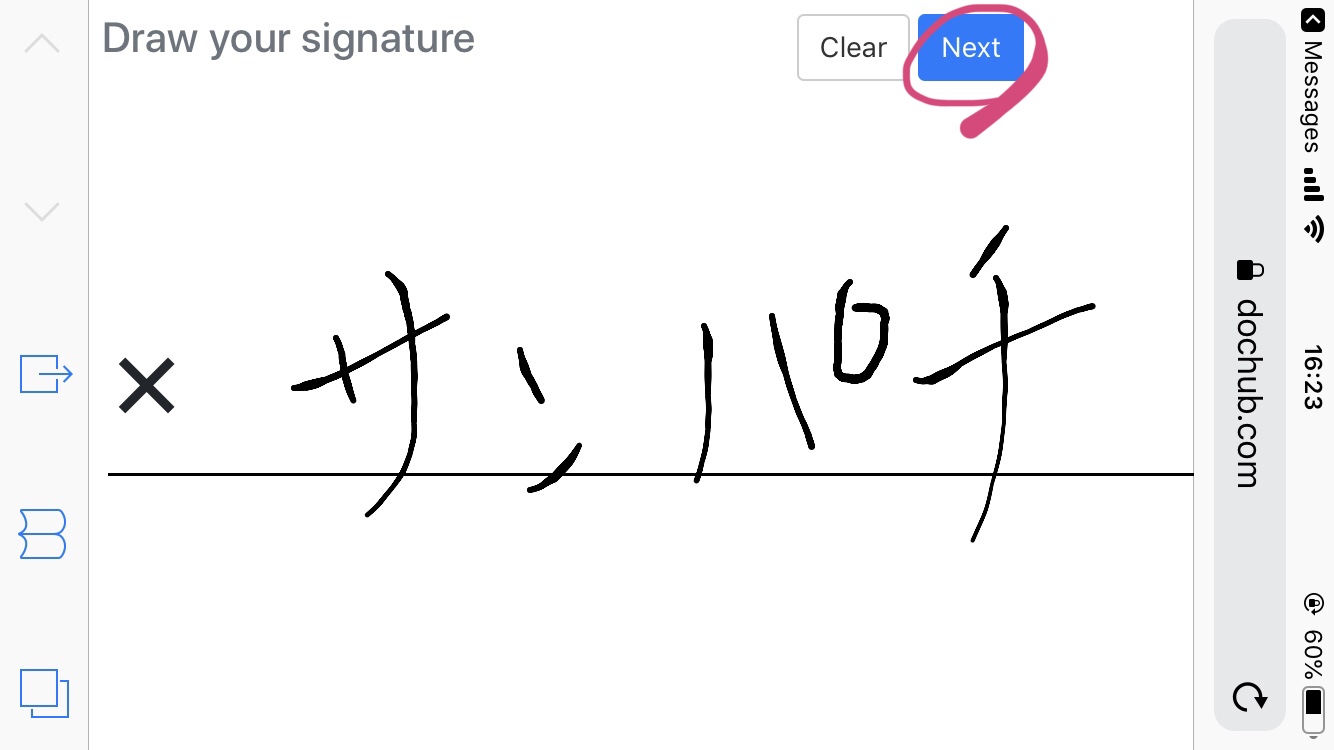
指でも書けますが、キレイに書きたい場合はタッチペンを使うといいと思います。
サインが書けたら「Next」を押して次へ進みます。
次は、イニシャルを書く画面になります。
イニシャルが不要な場合は、何も書かずに「Skip and Finish」ボタンをクリックします。
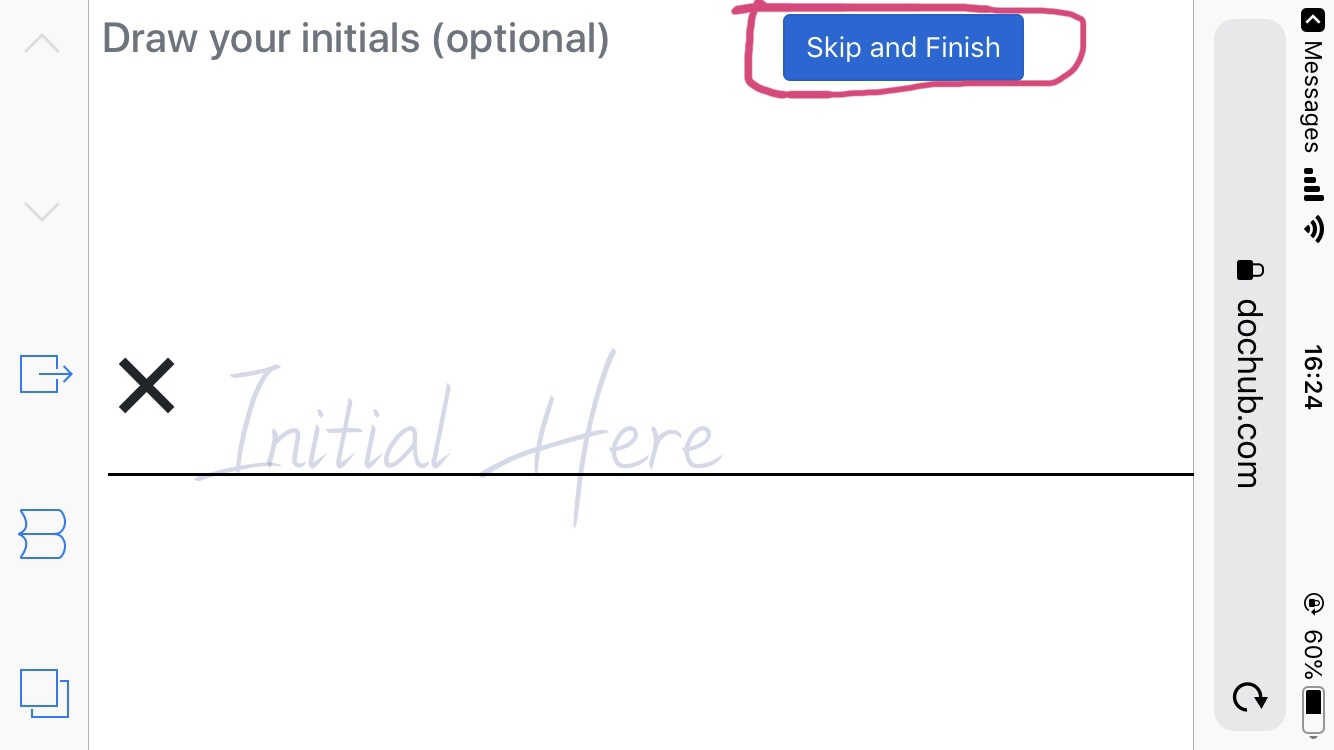
手書きサインが完成!
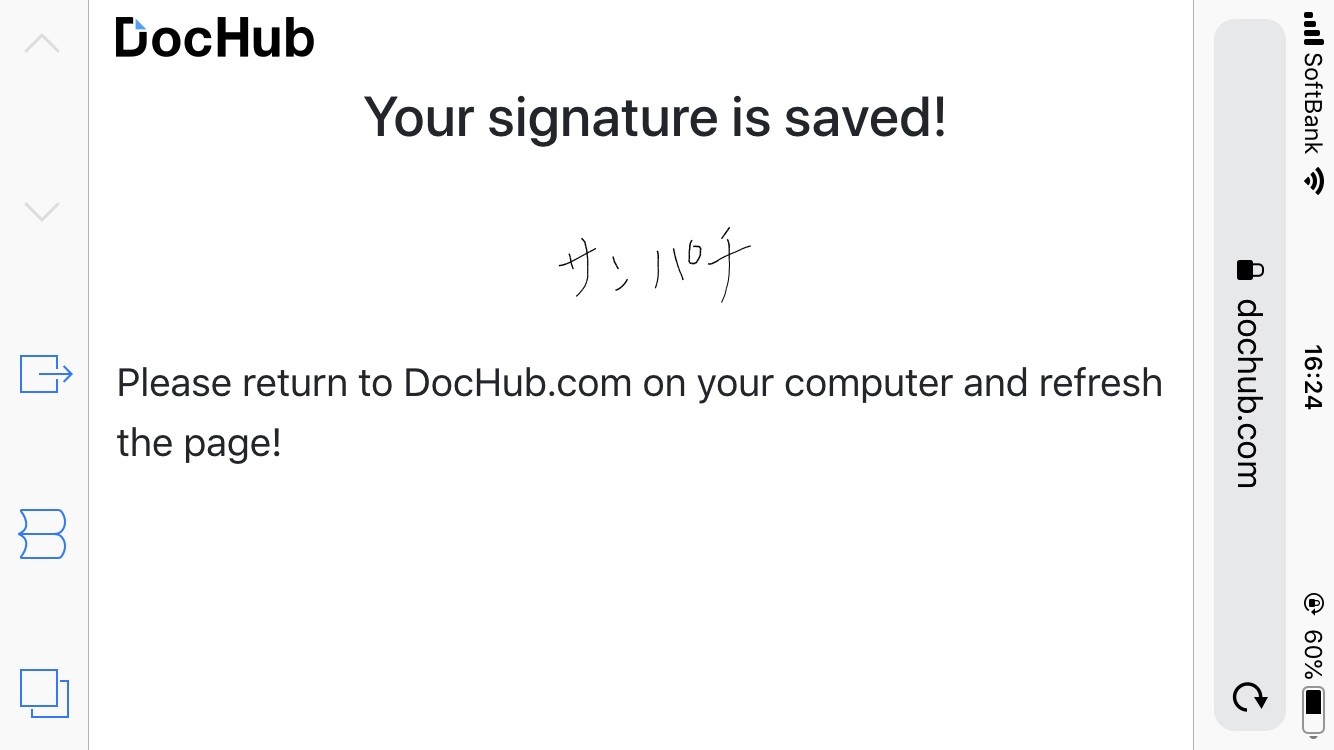
手書きサインが完成しました。スマホでの操作は以上です。
PCにもどり、PDF にサインを入れていきましょう。
ここからPCの操作になります
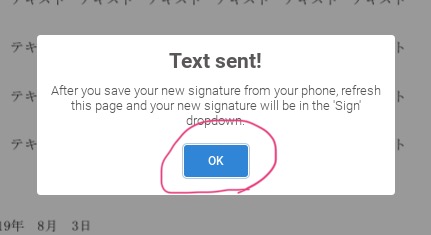
「OK」をクリックし、ページを再読込します。
再読込しないとスマホで入力したサインがPCに反映されないので、必ずページを再読込してください。
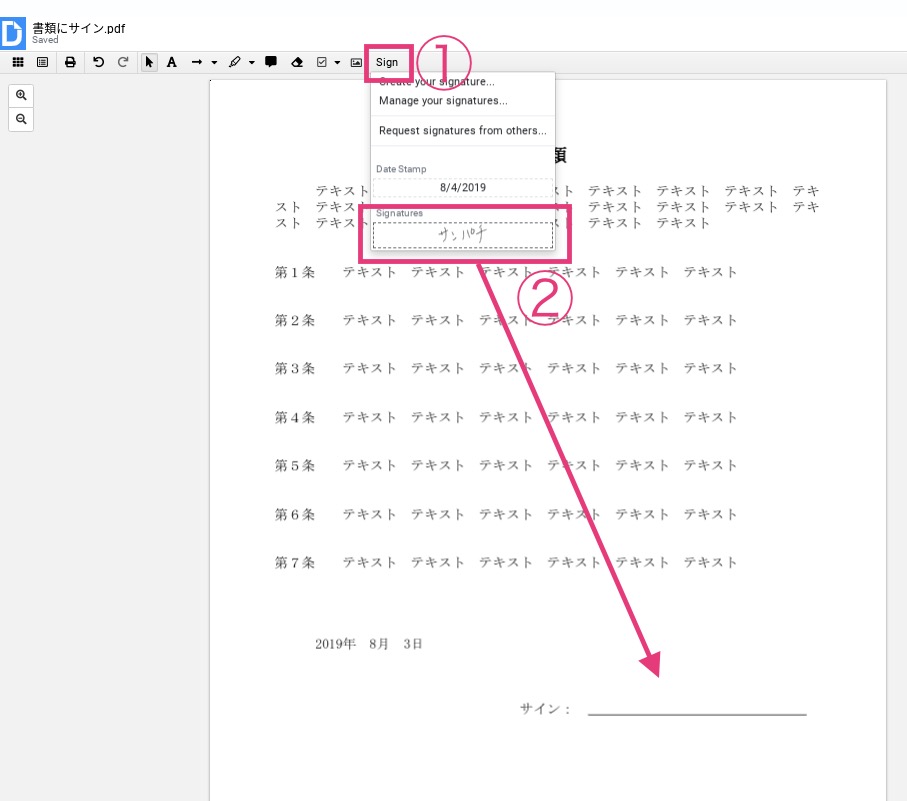
ページ上部にある「Sign」をクリックすると、さきほどスマホ入力した 手書きのサインが表示されます。
これをサインするところまで ドラッグ&ドロップします。
サインの大きさは左下のところをマウスでひっぱって調節できます。
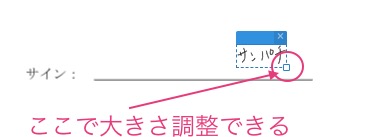
これで PDF に手書きのサインが書けましたね。
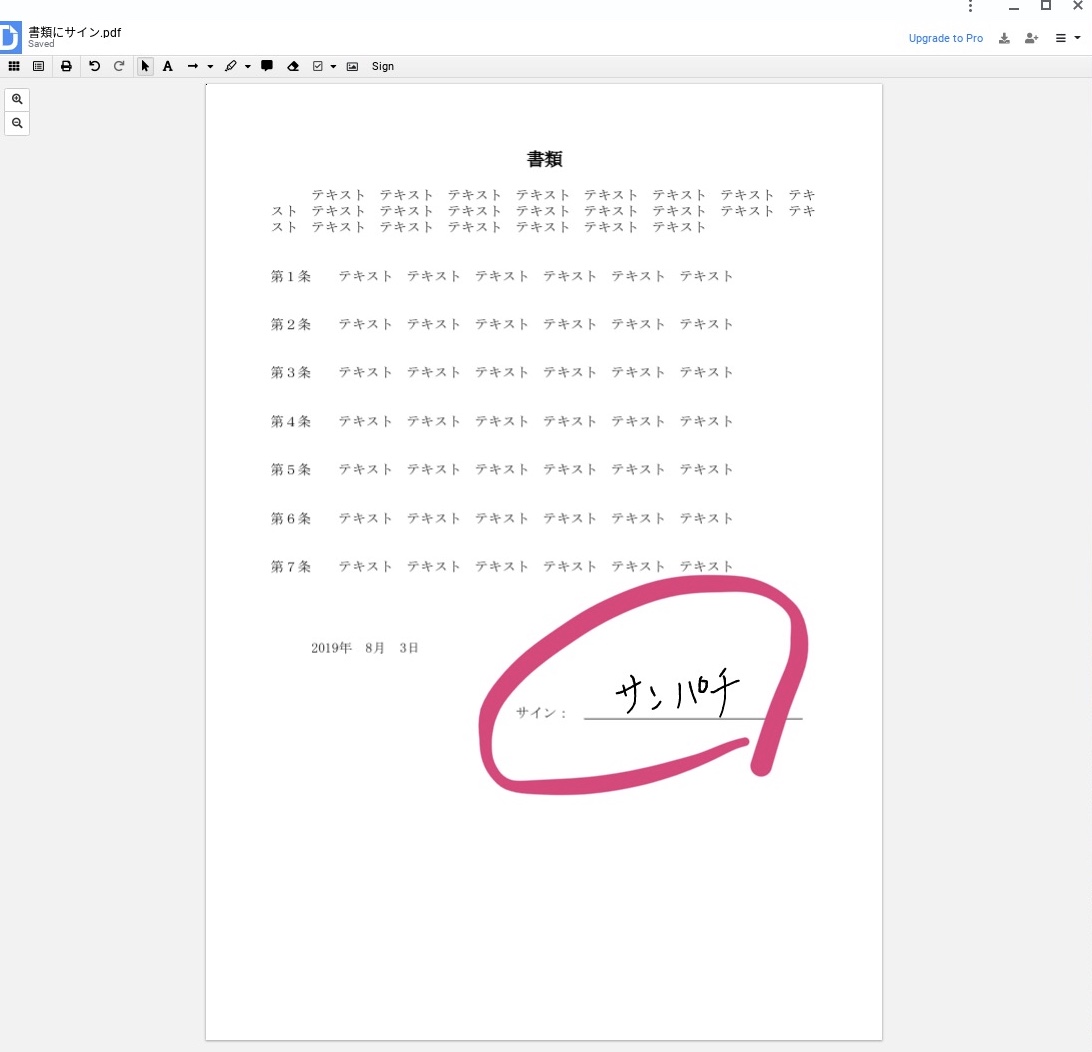
サインしたPDF をメールで送信したい場合は下図の手順になります。
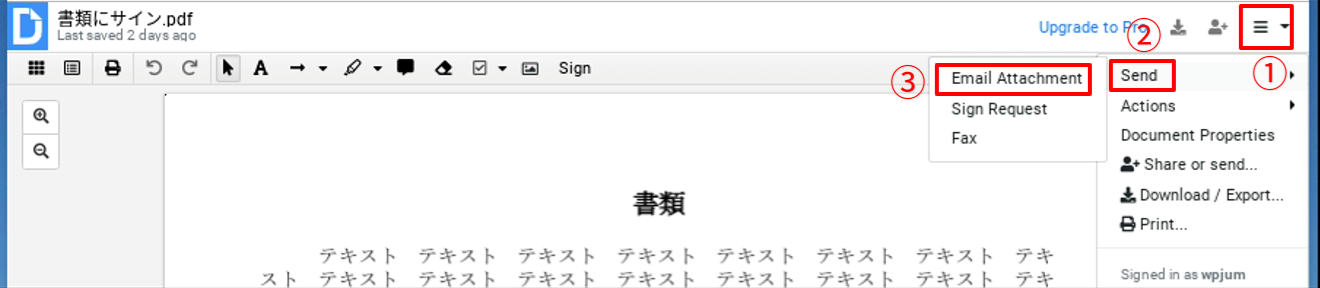
①右上の三本線をクリック >②「Send」をクリック >③「Email Attachment」をクリック
まとめ
PDF に手書きのサインを入力できる「DocHub」の紹介でした。
手書きのサインを入力できる以外にはこんなこともできます。
- テキストの入力
- 矢印を入れる
- 文字を消す
- 画像を入れる
- コメントを入れる
- マーカーをつける
- スタンプをつける
無料プランだとPDF のアップロードが1日10個までという制限がありますが、ぼくの場合はそれで十分ですね。
今回は以上になります。