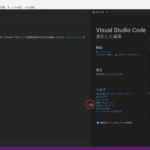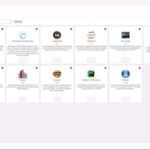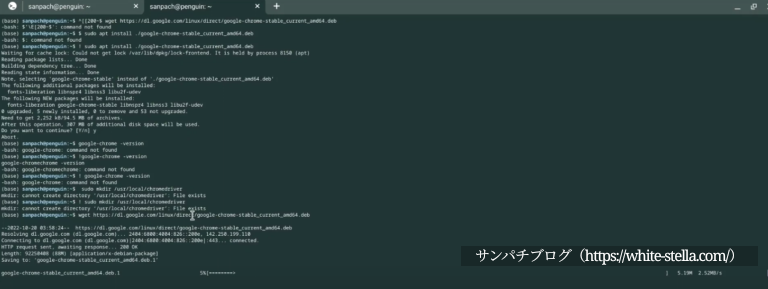
こんにちは。サンパチです。
Chromebook を使ってウェブスクレイピングをしようと思いました。
ウェブスクレイピングをするためには、Linux やJupyterlab を使ってChromeブラウザーを起動させる必要があるようです。
しかし、Chromeブラウザーを起動させるのに一苦労してしまいました…
そこでこの記事では、Chromebook のLinux やJupyterlab(Selenium)を使って、Chromeブラウザーを起動させる手順やコマンドを紹介していきたいと思います。
スポンサードサーチ
Linux ターミナルに入力するコマンド
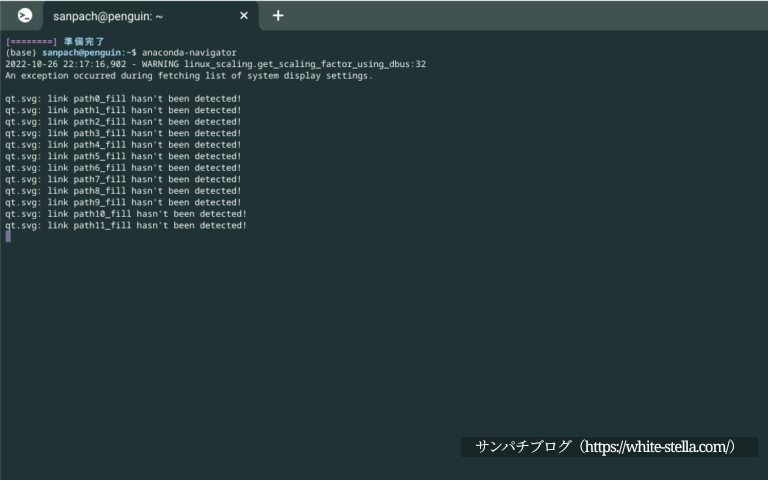
1:新しいChromeブラウザーをダウンロードするコマンドです ↓
wget https://dl.google.com/linux/direct/google-chrome-stable_current_amd64.deb2:ダウンロードしたChromeブラウザーをインストールするコマンドです ↓
sudo apt install ./google-chrome-stable_current_amd64.deb3:Chromeブラウザーのバージョンを調べるコマンドです ↓
google-chrome -versionここで一旦、Linuxターミナルから離れて、Chrome Driver をダウンロードします。Chrome Driver は、こちら ( https://chromedriver.chromium.org/downloads ) からダウンロードできます。
3 で調べたChromeブラウザーのバージョンと同じバージョン(もしくは近いバージョン)のChrome Driver をダウンロードしてください。
ダウンロードしたChromeDriver は、Linuxファイルに移動させておきます。
それが終わったら再びLinux ターミナルへ戻りコマンドを入力していきます。
4:ダウンロードしたChrome Driver をPATH が通ってる場所に移動させるコマンドです ↓
sudo mv chromedriver /usr/local/bin/5:Chrome Driver の権限を付与するコマンドです ↓
chmod 755 /usr/local/bin/chromedriver6:Selenium をインストールするコマンドです ↓
conda install selenium -yChromebook のLinux ターミナルに入力するコマンドはここまでです。
次はJupyter lab を開いて、Chromeブラウザーを開くコマンドを入力していきます。
Jupyter lab に入力するコマンド
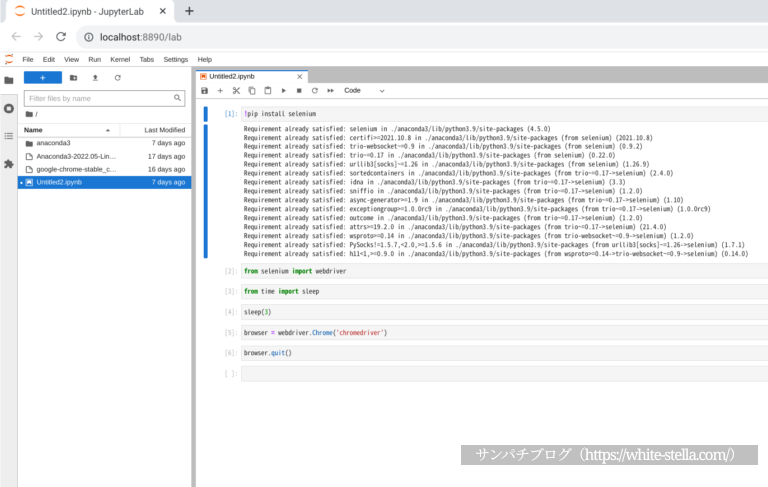
1:Selenium をインストールするコマンドです ↓
!pip install selenium2:Selenium の webdriver をインポートするコマンドです ↓
from selenium import webdriver3:sleep を入れとくと良いらしいです↓
from time import sleep4:sleep の時間は3秒にしておきます↓
sleep(3)5:Chromeブラウザーを起動させるコマンドです ↓
browser = webdriver.Chrome('chromedriver')この順番通りにコマンドを入力していけば Chromeブラウザーを起動できます。
最後にChromeブラウザーを閉じるコマンドを紹介します。
6:Chromeブラウザーを閉じるコマンドです ↓
browser.quit()まとめ
Mac やWindows を使ってのウェブスクレイピングはネット上にたくさんの情報があるみたいですが、Chromebook でウェブスクレイピングをする情報は少ないようです。
なのでChromeブラウザーを開くだけで一苦労しました。
しかし最後にはなんとかChromeブラウザーを起動できて良かったです。
今回は以上になります。